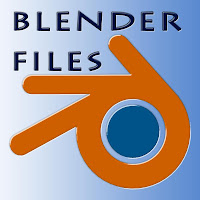Backup Website menggunakan full backup di CPANEL
Artikel kali ini saya buat untuk teman-teman yang saya bantu dalam pembuatan web sekolah/madrasah. Aktifitas ini mungkin dapat dikatakan sangat mudah, tetapi sangat dianjurkan rutin dilakukan. Kenapa ? Karena kita menyewa tempat untuk menaruh data atau aplikasi ke dalam komputer server (Hosting) yang dimana kita tidak tahu server itu berada dimana.
Pihak hosting tidak akan bertanggung jawab atas hilangnya data, terkena virus maupun musibah bencana alam terhadap data kita. Sebenarnya ada biaya-biaya tertentu yang diberikan pihak hosting dalam pelayanan backup data, tetapi alangkah baiknya, kita melakukan aktifitas backup sendiri. Sehingga bila terjadi permasalahan dengan pihak hosting kita bisa langsung pindah atau beli hosting ditempat lain. Ok, dimulai ya, langkah-langkah cara membackup data web kita di CPANEL :
Pihak hosting tidak akan bertanggung jawab atas hilangnya data, terkena virus maupun musibah bencana alam terhadap data kita. Sebenarnya ada biaya-biaya tertentu yang diberikan pihak hosting dalam pelayanan backup data, tetapi alangkah baiknya, kita melakukan aktifitas backup sendiri. Sehingga bila terjadi permasalahan dengan pihak hosting kita bisa langsung pindah atau beli hosting ditempat lain. Ok, dimulai ya, langkah-langkah cara membackup data web kita di CPANEL :
Langkah ke-1 :
Login lah ke CPANEL, tambahkan kalimat cpanel di belakang nama web atau domain anda : http://namawebanda.sch.id/cpanel , gambar seperti dibawah ini :
Masukan user dan password CPANEL yang telah diberikan oleh pihak hosting atau bagi teman-teman yang beli hosting disaya, dapat tanyakan ke saya.
Langkah ke-2 :
Setelah sukses login, carilah menu Files dan pilih icon Backup seperti gambar dibawah ini :
Langkah ke-3 :
Setelah icon Backups di klik atau dipilih akan tampil gambar seperti dibawah ini :
Klik button Download or Generate a Full Website Backup
Langkah ke-4 :
Setelah langkah ke-4 dilakukan langkah selanjutnya akan tampil gambar seperti dibawah ini :
Email Address masukan email anda yang benar-benar aktif, karena nanti pelaporan tentang backup akan dikirim melalui email. Setelah email dimasukan, klik lah button Generate Backup.
Langkah ke-5 :
Setelah langkah ke-4 dilakukan kita akan mendapatkan informasi seperti gambar dibawah ini :
Klik Go Back untuk melanjutkan ke langkah berikutnya.
Langkah ke-6 :
Setelah langkah ke-5 dengan benar dilakukan akan tampil gambar seperti dibawah ini :
Langkah ke-5 :
Setelah langkah ke-4 dilakukan kita akan mendapatkan informasi seperti gambar dibawah ini :
Klik Go Back untuk melanjutkan ke langkah berikutnya.
Langkah ke-6 :
Setelah langkah ke-5 dengan benar dilakukan akan tampil gambar seperti dibawah ini :
perhatikan icon warna kuning disamping kiri tulisan backup-6.22.... itu artinya backup web sedang dalam proses, lama proses backup tergantung besarnya data web di server hosting / di cpanel web kita. Kita tunggu sampai icon warna kuning menjadi warna hijau seperti gambar dibawah ini :
Untuk mendownload data web kita yaitu dengan cara mengklik tulisan backup yang sudah berwarna hijau tersebut.
Jika sudah selesai mendownload, berarti data web kita sudah berada di komputer kita, jika terjadi kerusakan pada web kita dikarenakan beberapa hal, seperti rusak karena virus, server hardisk rusak, atau bencana alam, kita tidak perlu khawatir karena kita punya backupnya, dan backupnya itu kita bisa upload lagi di server yang baru.
Sekian dulu artikel dari saya langkah-langkah cara membackup website di CPANEL.
Wassalam.